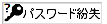時空 解 さんの日記
2021
2月
7
(日)
09:46
本文
皆さんこんにちは、時空 解です。
昨日は GeoGebra の操作方法に付いて調べていました。
操作方法を覚えるのなら、下記のところから始めるのが良いのではないかと想いました。
・GeoGebra First Steps
英語版なので取っつきにくいかも知れませんが、Google翻訳 を使って一通り訳してみました。
(注:ブラウザによっては、翻訳機能が働きます。働くのならば、そちらを利用した方が効率は良いです) 2021-02-07 21:20 修正
( Microsoft edge の場合、赤丸で示してある "翻訳オプションの表示" → "翻訳" をクリックすると First Steps が翻訳されます ) 2021-02-07 21:27 追記

まだアイコン画像を貼り付けてないので分かり難いでしょうけれど、英語版のサイト (source) を開いて、下記の訳文と比較しながら観て行けば分ると想います。
ちょっと長いですが載せちゃいました。
☆☆☆ この下から訳文 ☆☆☆
-----------------------
「GeoGebra数学アプリの比較」(Comparison of GeoGebra Math Apps)
発生者:GeoGebraチーム、GeoGebraチームドイツ語
GeoGebra数学アプリを使用すると、関数、幾何学、代数、統計、3Dを新しいインタラクティブな方法で探索および学習できます。
・関数電卓
・グラフ電卓
・ジオメトリ
・電卓スイート
・CAS電卓
・3D電卓
・GeoGebra Classic
あなたにぴったりのアプリは、あなた自身のニーズを満たし、テストで使用された場合、あなたの地域の試験規制を満たします。 次の表に、どのアプリで使用できる機能の概要を示します。
画像
・試験でのGeoGebra
学生は、クラス、宿題、テスト中にまったく同じGeoGebraアプリを使用することでメリットが得られると考えています。 このように、彼らはアプリで最も練習を積むので、あらゆる状況で私たちの技術を最大限に活用することができます。 そのため、GeoGebra Exam Modeを作成し、各アプリに追加しました。 試験モードではモバイルデバイスがロックされるため、学生はテスト中にGeoGebra以外のアプリと通信したり使用したりできません。 このアプローチは、すでにいくつかの地域のいくつかの教育省によってフィールドテストおよび承認されています。 試験でGeoGebraを使用する方法の詳細をご覧ください。
GeoGebraアプリや試験での使用法について質問がある場合は、support @ geogebra.orgまでお気軽にお問い合わせください。
-----------------------------
「前書き」(Introduction)
発生者:GeoGebraチーム
・GeoGebra Classicとは何ですか?
GeoGebra Classicは、あらゆるレベルの教育向けの動的数学ソフトウェアであり、ジオメトリ、代数、関数、スプレッドシート、グラフ作成、統計、微積分を1つの使いやすいパッケージにまとめています。
GeoGebraClassicにオンラインでアクセスできます。
また、GeoGebra Classicをコンピューターまたはタブレットにダウンロードして、オフラインで使用することもできます。
・タブレット用GeoGebraClassic
GeoGebra ClassicTabletアプリは...からダウンロードできます。
・GeoGebraウェブサイト
・Windowsストア
・App Store
・GooglePlayストア
・GeoGebraClassicの機能
・ジオメトリ、代数、スプレッドシートが接続され、完全に動的
・記号計算のための数式処理システム
・利用可能な3Dグラフィックスビュー
・使いやすいインターフェースでありながら、多くの強力な機能
・Webページとしてインタラクティブな学習資料を作成するためのオーサリングツール
・世界中の何百万ものユーザーが多くの言語で利用できます
・非営利ユーザーが無料で利用できるオープンソースソフトウェア
・GeoGebra Webアプリはどのように見えますか?
GeoGebra ClassicWebアプリのグラフ作成の観点を確認してください。
-----------------------------
「アプリを探索する」(Explore the app)
発生者:GeoGebraチーム
繰り返し:数学
以下に、GeoGebraClassicのグラフィックスビューと代数ビューを示します。これらはGeoGebraの事前定義されたパースペクティブの1つであるグラフパースペクティブを形成します。ユーザーインターフェイスを見て、その最も重要な機能をよく理解してください。
ツールバー
スタイルバー
メニューツールバー画像
元に戻す/やり直しツールバー画像ツールバー画像
注:[メニュー]ボタンを使用して[パースペクティブ]メニューを開き、別のパースペクティブ(ジオメトリ、スプレッドシート、CAS、3Dグラファー、確率など)を選択します。
・グラフの視点
・GeoGebra Classicはどのように機能しますか?
GeoGebra Classicでは、ジオメトリと代数は並行して機能します。
ツールバーで提供されているジオメトリツールを使用して、グラフィックビューでジオメトリ構造を作成できます。同時に、対応する座標と方程式が代数ビューに表示されます。
一方、キーボードを使用して、代数的入力、コマンド、および関数を入力バーに直接入力できます。すべてのオブジェクトのグラフィック表現はグラフィックビューに表示されますが、それらの代数数値表現は代数ビューに表示されます。
・柔軟なユーザーインターフェース
GeoGebra Classicのユーザーインターフェースは柔軟性があり、ニーズに合わせて調整できます。
例
中学初期にGeoGebraClassicを使用したい場合は、グラフィックビューで空白のシートを操作してジオメトリツールを使用することをお勧めします。後で、グリッド(スタイルバーからアクセス可能)を使用して座標系を導入し、整数座標での作業を容易にすることができます。
高校では、代数入力を使用して生徒を代数から微積分に導くか、CASを使用して記号計算を行うことができます。
GeoGebra Classicのユーザーインターフェースには、さまざまなダイアログも用意されています。さまざまなユーザー補助機能とキーボードショートカットを使用すると、GeoGebraの多くの機能にさらに便利にアクセスできます。
・数学のさまざまな見方
GeoGebra Classicは、次のビューを提供します。
グラフィックスビュー3Dグラフィックスビュー
代数ビュー数式処理システム(CAS)ビュー
スプレッドシートビュー確率計算機ビュー
これらのさまざまなビューは、[表示]メニューを使用して表示または非表示にできます。いくつかの事前定義されたユーザーインターフェイス構成にすばやくアクセスするには、[パースペクティブ]メニューを使用できます。
・仮想キーボード
GeoGebraは、代数ビューに代数入力またはコマンドを入力するために使用できる仮想キーボードを提供します。代数ビューの左下隅にあるキーボードアイコンをクリックするだけで、仮想キーボードが画面に表示されます。
----------------------------
「展望と見解」(Perspectives and Views)
発生者:GeoGebraチーム
ワン:代数、確率
・視点とは何ですか?
GeoGebra Classicを使用する数学に応じて、デフォルトのパースペクティブの1つを選択できます。各パースペクティブには、対応する数学の分野に最も関連するビューおよびその他のユーザーインターフェイスコンポーネントが表示されます。
GeoGebra Classicは、数学オブジェクトに対して次のパースペクティブを提供します。
グラフツールバー ジオメトリ スプレッドシート
CAS 3Dグラフィックス 確率
各パースペクティブには、選択したツールと一連のコマンド、および数学オブジェクトのさまざまな表現を使用して動的な構造を作成できる事前定義された関数と演算子を含む独自のツールバーがあります。
・パースペクティブを切り替える方法
GeoGebra Classicアプリの右上隅にある[メニュー]ボタンを選択し、[パースペクティブ]メニューから目的のパースペクティブを選択することで、いつでも別のパースペクティブに切り替えることができます。
・ビューを追加する方法
より多くのビューを並べて表示したい場合は、GeoGebra Classicアプリの右上隅にある[メニュー]ボタンを選択し、[ビュー]メニューから追加するビューを選択します。
・指示
1.ツールバー画像GeoGebraClassicアプリの右上隅にある[メニュー]ボタンを選択します。
2.[パースペクティブ]メニューを開きます。
3.ツールバー画像[パースペクティブ]メニューから[グラフ化]を選択して、グラフ化パースペクティブを開きます。
4.ツールバー画像メニューボタンをもう一度選択します。
5.ツールバー画像[表示]メニューを開きます。
6.並べて表示するすべてのビューを選択します。
7.さまざまなツールバーのいくつかのツールに連絡してください。
注:ツールを選択すると、このツールの使用方法を説明するツールチップが表示されます。
自分で試してみてください...
・グラフィックビューをカスタマイズする
座標軸またはさまざまな種類のグリッドを表示することにより、グラフィックスビューをカスタマイズできます。
1.グラフィックビューの右上隅にある[スタイルバー]ボタンを使用して、スタイルバーを開きます。
2.スタイルバーの[座標軸]ボタンを使用して、座標軸を表示または非表示にします。
3. [グリッド]ボタンを選択し、グラフィックビューに表示するグリッドの種類を選択します。
4.もう一度スタイルバーボタンを使用して、スタイルバーを閉じます。
・グラフィックビューを移動およびズーム
グラフィックビューを移動またはズームして、作成されたすべてのオブジェクトを画面に表示したい場合があります。
1.グラフィックビューの移動ツールを選択し、グラフィックビューの背景をドラッグします。
2.ズームインツールを使用すると、構造を拡大して詳細を確認できます。
3.ズームアウトツールを使用すると、構造をズームアウトして概要を取得できます。
4.[スタイルバー]ボタンをクリックし、[デフォルトビューに戻る]を選択して、グラフィックビューへのすべての変更を元に戻します。
-----------------------------------
「ツール」(Tools)
発生者:GeoGebraチーム
・ツールとは何ですか?
各ビューには、操作しているビューに固有のツールを選択できるツールバーがあります。対応するアイコンを表示しているボタンをクリックすると、ツールをアクティブ化できます。
・ツールバーとは何ですか?
グラフィックツールは、GeoGebraのグラフィックビューツールバーで構成されています。
ツールボックスに整理され、ポインティングデバイスで操作できるさまざまなグラフィックツールが含まれています。
・ツールボックスとは何ですか?
GeoGebraのツールは、同じタイプの新しいオブジェクトを生成する同様のツールまたはツールを含むツールボックスに編成されています。ツールボタンをクリックし、表示されるリストからツールを選択すると、ツールボックスを開くことができます。
・ツールチップとは何ですか?
ツールを選択すると、このツールの使用方法を説明するツールチップが表示されます。
ヒント:ツールチップを選択して、選択したツールのヘルプを提供するWebページを開きます。
・仕事
ポイントツールを介して中央のツールバーイメージサークルを探索します。
・指示
1.グラフィックスビューツールバーからツールCirclewith Center throughPointを選択します。
2.円を作成するには、グラフィックビューを2回クリックします。
注:最初のクリックで円の中心が定義され、2回目のクリックで円のサイズが決まります。
3.円のサイズや位置を変更するには、移動ツールを選択してポイントをドラッグします。
自分で試してみてください...
・仕事
ツールボックス内でツールバー画像セグメントツールを見つけます。
・指示
1.ツールボックスでセグメントツールを検索する
1.グラフィックビューを2回クリックして、2つのポイントとそれらの間にセグメントを作成します。
2.移動ツールを選択し、ポイントをドラッグして、セグメントのサイズや位置を変更します。
自分で試してみてください...
・グラフィックビューでオブジェクトを非表示にする方法
グラフィックビューで補助オブジェクトを非表示にするには、[オブジェクトの表示/非表示]ツールを使用できます。
[オブジェクトの表示/非表示]ツールをアクティブにした後、表示または非表示にするオブジェクトを選択します。次に、別のツールに切り替えて、このオブジェクトに可視性の変更を適用します。
-------------------------------
「コマンド」(Commands)
発生者:GeoGebraチーム
・コマンド
GeoGebraは、グラフィックツールに加えて代数入力とコマンドを提供します。すべてのツールには一致するコマンドがあるため、マウスを使用せずに適用できます。
注:GeoGebraは、グラフィックツールよりも多くのコマンドを提供します。したがって、すべてのコマンドに対応するグラフィックツールがあるわけではありません。
コマンドは入力バーに入力できます。その後に、コマンドに必要なパラメーターを含む一連の括弧(または括弧)が続きます。
例:このコマンドは、既存のポイントA、B、およびCを使用してポリゴンを作成します。
ヒント:特定のコマンドに関する詳細情報が必要な場合は、ここでコマンドの完全なリストとCAS固有のコマンドを見つけることができます。
・コマンドの自動完了
コマンドの最初の3文字を入力バーに入力した後、GeoGebraはコマンドを完了しようとし、括弧または括弧内に必要なパラメーターを表示します。
・GeoGebraが目的のコマンドを提案した場合は、Enterキーを押して、カーソルを括弧または括弧内に配置します。
・提案されたコマンドが入力したいコマンドではない場合は、提案が一致するまで入力を続けてください。
注:コマンドを選択すると、最初のパラメーターが自動的に強調表示され、入力に簡単に置き換えることができます。次のパラメータを強調表示するには、カンマを入力するか、Tabキーを押します。
・タスク
3つのポイントA、B、Cを作成し、次に:
・行コマンドを調べる
1.入力バーに入力し、Enterキーを押して、点AとBを通る線fを作成します。
2.点Cを通る線fに平行な新しい線を作成する方法を見つけてください。
・サークルコマンドを探索する
1.中心Aと半径2の円を作成します。
2.中心Bが点Cを通る円を作成します。
3.点A、B、およびCを通る円を作成します。
自分で試してみてください...
----------------------------------
「スタイルバー」(Style Bar)
発生者:GeoGebraチーム
・オブジェクトのスタイルバーを開く方法
現在選択されているツールまたはオブジェクトに応じて、スタイルバーには、構造内のオブジェクトの色、サイズ、ラベル、またはスタイルを変更するためのさまざまなオプションが用意されています。
以下の手順に従って、特定のオブジェクトのスタイルバーを開きます。
1.任意のビューで変更するオブジェクトを選択します。
2.グラフィックビューの[スタイルバー]ボタンをクリックします。
3.スタイルバーに用意されているオプションを使用して、オブジェクトのプロパティを変更します。
4.スタイルバーを閉じるか、別のオブジェクトを選択して、そのプロパティも変更します。
ヒント:
・Ctrlキーを押しながら目的のオブジェクトを選択することにより、複数のオブジェクトを選択して、それらのプロパティ(色、ポイントのサイズなど)を同時に変更できます。
・オブジェクトを変更するためのその他のオプションを提供する[設定]ダイアログを開くこともできます。
GeoGebraでは、すべてのオブジェクトに一意の名前があり、グラフィックスビューでオブジェクトにラベルを付けるために使用できます。さらに、オブジェクトには、その値または名前と値を使用してラベルを付けることもできます。
このラベル設定は、スタイルバーで変更できます。
・[ラベル]ボタンを選択します。
・ドロップダウンメニューから、提供されているオプションの[名前]、[値]、または[名前と値]のいずれかを選択します。
注:点の値はその座標であり、関数の値はその方程式です。
・インストラクション
1.ポイントを選択し、スタイルバーを開きます。ポイントサイズを大きくし、色を変更します。
2.セグメントを選択し、その線の太さとスタイルを変更して、そのラベルを表示します。
3.円を選択して、その透明度と色を変更する方法を見つけてください。
自分で試してみてください...
・キャプション
GeoGebraは、すべてのオブジェクトにキャプションを提供して、同じ名前の複数のオブジェクトにラベルを付けることができるようにします。
例:正方形の4つのエッジに同じ文字aでラベルを付ける場合。
・キャプションを変更するオブジェクトを選択します。
・スタイルバーを開きます。
・[設定]ボタンを選択して[設定]を開き、[基本]タブを選択します。
・キャプションと呼ばれるテキストフィールドに目的のキャプションを入力します。
・[ラベルを表示]チェックボックスをアクティブにして、ドロップダウンメニューからラベル付けオプション[キャプション]を選択します。
・ビューのスタイルバーを開く方法
1.オブジェクトが選択されていないことを確認してください。
2.GeoGebraビューの右上隅にある[スタイルバー]ボタンをクリックして、アクティブなビューのスタイルバーを開きます。
注:各ビューには、独自のスタイルバーボタンとオプションがあります。
表示 ボタン
代数ビュー
CASビュー
グラフィックビュー
3Dグラフィックスビュー
スプレッドシートビュー
・さまざまなGeoGebraビューのスタイルバーオプション
・グラフィックビュースタイルバー
グラフィックスビュースタイルバーボタンを使用して、グラフィックスビュースタイルバーを開き、次のオプションを提供します。
・軸の表示/非表示:座標軸を表示または非表示にすることができます。
・ グリッドの表示/非表示:グリッドを表示または非表示にするか(GeoGebraデスクトップ)、表示するグリッドのタイプを選択できます(GeoGebra Webおよびタブレットアプリ)。
・ デフォルトビューに戻る:グラフィックビューのビューが以前に変更された場合、このボタンは座標軸の原点をデフォルト位置に戻します。
・ ポイントキャプチャ設定の変更:[自動]、[グリッドにスナップ]、[グリッドに固定]、および[オフ]の設定から選択できます。
・ プロパティダイアログを開く:グラフィックスビューまたは選択したオブジェクト(GeoGebra Webおよびタブレットアプリ)のプロパティダイアログを開きます。
・ ビューの表示:GeoGebraウィンドウに追加のビューを表示できます(GeoGebra Webおよびタブレットアプリ)
・ 3Dグラフィックスビュースタイルバー
次のオプションを提供する3Dグラフィックスビュースタイルバーを開くには、3Dグラフィックスビュースタイルバーボタンを使用します。
・ 軸の表示/非表示:xOy平面だけでなく、座標軸も表示または非表示にできます。
・ グリッドの表示/非表示:xOy平面でグリッドを表示または非表示にすることができます。
・ デフォルトビューに戻る:座標系をデフォルトビューに戻すことができます。
・ ポイントキャプチャの変更:[自動]、[グリッドにスナップ]、[グリッドに固定]、[オフ]の設定から選択できます。
・ ビューの自動回転の開始/停止:3Dグラフィックスビューを自動的に回転させ、回転の方向と速度を設定できます。
・ ビューの方向を調整する:xOy平面、xOz平面、yOz平面に向かうビューから選択するか、デフォルトのビューに回転して戻すことができます。
・ クリッピングボックスの切り替え:クリッピングボックスのサイズを調整し、[なし]、[小]、[中]、[大]のオプションから選択できます。
・ 投影のタイプを選択します。平行投影、透視投影、3Dガラスの投影、および斜投影から選択できます。
・ プロパティダイアログを開く:3Dグラフィックスビューまたは選択したオブジェクト(GeoGebra Webおよびタブレットアプリ)のプロパティダイアログを開きます。
・ ビューの表示:GeoGebraウィンドウ(GeoGebra Webおよびタブレットアプリ)に追加のビューを表示できます。
・ 代数ビュースタイルバー
次のオプションを提供する代数ビュースタイルバーを開くには、代数ビュースタイルバーボタンを使用します。
・ 補助オブジェクトの表示/非表示:このボタンを切り替えると、代数ビューで補助オブジェクトが表示または非表示になります。
・ オブジェクトの並べ替え:次の基準に従って、数学オブジェクトを整理できます。
・依存関係:数学的オブジェクトは、自由オブジェクトと依存オブジェクトとして編成されます。他の既存のオブジェクトを使用せずに新しいオブジェクトを作成すると、そのオブジェクトはフリーオブジェクトとして分類されます。新しく作成したオブジェクトが他の既存のオブジェクトを使用して作成された場合、それは依存オブジェクトとして分類されます。
・オブジェクトタイプ:デフォルトでは、数学オブジェクトはオブジェクトタイプ(角度、線、点など)ごとに編成されており、アルファベット順に表示されます。
・レイヤー:数学的オブジェクトは、描画されるレイヤーに従って編成されます。
・構築順序:数学的オブジェクトは構築順序で編成されています。
・ ビューの表示:GeoGebraウィンドウ(GeoGebra Webおよびタブレットアプリ)に追加のビューを表示できます。
・CASビュースタイルバー
次のオプションを提供するCASビュースタイルバーを開くには、CASビュースタイルバーボタンを使用します。
・ テキスト:テキストの色を変更し、スタイルを太字または斜体に設定するには、ボタンを選択します。
・ 仮想キーボード:仮想キーボードを別のウィンドウ(GeoGebraデスクトップ)に表示します。
・ ビューの表示:GeoGebraウィンドウ(GeoGebra Webおよびタブレットアプリ)に追加のビューを表示できます。
・スプレッドシートビュースタイルバー
スプレッドシートビュースタイルバーボタンを使用して、次のオプションを提供するスプレッドシートビュースタイルバーを開きます。
・入力バーを表示:このボタンを切り替えると、スプレッドシートビュー(GeoGebraデスクトップ)の上部にある入力バーが表示または非表示になります。
・ 太字:フォントスタイルを太字に設定します。
・ イタリック:フォントスタイルをイタリックに設定します。
・テキストの配置:テキストの配置を左、中央、または右に設定します。
・ 背景色:セルの背景色を変更します。
・ セルの境界線:セルの境界線のスタイルを変更します(GeoGebraデスクトップ)
・ プロパティダイアログ:プロパティダイアログを開きます(GeoGebra Webおよびタブレットアプリ)
・ ビューの表示:GeoGebraウィンドウ(GeoGebra Webおよびタブレットアプリ)に追加のビューを表示できます。
・ツールとオブジェクトのスタイルバーオプション
選択したツールまたは既存のオブジェクトに応じて、スタイルバーには、選択したオブジェクトまたはselectedToolを使用して作成しようとしているオブジェクトの次のプロパティを変更するためのボタンの選択肢があります。
・ ポイントスタイル:さまざまなポイントスタイル(ドット、クロス、矢印、ひし形など)から選択して、ポイントサイズを設定できます。
・ 線のスタイル:さまざまな線のスタイル(破線、点線など)から選択し、線の太さを設定できます。
・ オブジェクトの色:選択したオブジェクトに別の色を設定できます。
・ オブジェクトの塗りつぶしの色と透明度:選択したオブジェクトの塗りつぶしの色と透明度を選択できます。
・ テキストスタイル:テキストオブジェクトのテキストの色、背景色、テキストのスタイル(太字、斜体)、およびフォントサイズを設定できます。
・ ラベル付け設定:次のラベル付け設定から選択できます。
・非表示:ラベルは表示されません。
・名前:オブジェクトの名前のみが表示されます(例:A)。
・名前と値:オブジェクトの名前と値が表示されます(例:A =(1、1))。
・値:オブジェクトの値のみが表示されます(例:(1、1))。
・ キャプション:キャプションを表示できます。オブジェクトの名前や値とは異なります(たとえば、複数のオブジェクトに同じラベルを付けます)、プロパティダイアログで指定できます。
・ 画面上の絶対位置:(3D)グラフィックスビューの移動やズーム(GeoGebraデスクトップ)の影響を受けないように、画面内のオブジェクト(テキストボックスなど)を修正できます。
・ プロパティダイアログ:プロパティダイアログを開きます。 (GeoGebra Webおよびタブレットアプリ)
・ ビューの表示:GeoGebraウィンドウ(GeoGebra Webおよびタブレットアプリ)に追加のビューを表示できます。
--------------------------------
「設定」(Settings)
発生者:GeoGebraチーム
設定を使用すると、オブジェクトの設定(サイズ、色、塗りつぶし、線のスタイル、線の太さ、可視性など)を変更したり、JavascriptまたはGeoGebraスクリプトを使用して一部のオブジェクトアクションを自動化したりできます。
・設定を見つける方法
設定はいくつかの方法で開くことができます。
・ メニューの[編集]メニューから[設定]を選択します。
・ オブジェクトを右クリック(Mac OS:Ctrlキーを押しながらクリック)し、表示されるコンテキストメニューから[設定]を選択します。
・スタイルバーから[設定]ボタンを選択します。
・タスク
1.グラフィックスビューまたは代数ビューでポイントAを右クリック(MacOS:Ctrlキーを押しながらクリック)し、表示されるコンテキストメニューから[設定]を選択します。ポイントの利用可能なタブを調べます。
2.グラフィックスビューまたは代数ビューでさまざまなオブジェクトを右クリック(MacOS:Ctrlキーを押しながらクリック)し、表示されるコンテキストメニューから[設定]を選択します。さまざまなタイプのオブジェクトで使用可能なタブを調べます。
3.複数のオブジェクトを選択して、それらすべての特定の設定を同時に変更します。
ヒント:Ctrlキー(MacOS:Cmdキー)を押したまま、必要なすべてのオブジェクトを選択します。
4.さまざまなオブジェクトの値を表示し、さまざまなラベルスタイルを試してください。
5.特定のオブジェクトのデフォルト設定を変更します(色、スタイルなど)。
自分で試してみてください...
-------------------------------------
「代数入力のヒントとコツ」(Tips and tricks for algebraic input)
発生者:GeoGebraチーム
・式を確認する
Enterキーを押して、入力バーに入力した式を必ず確認してください。
・新しいオブジェクトに名前を付ける
代数表現の前に名前を挿入して、新しいオブジェクトの特定の名前を定義します。
例:点Pを作成します。
・掛け算を示す
乗算は、アスタリスクまたは因子間のスペースを使用して入力する必要があります。
例:またはを入力して、乗算を示します。
・大文字と小文字
GeoGebraでは大文字と小文字が区別されます! したがって、大文字と小文字を混同しないでください。
注:
・ポイントには常に大文字で名前が付けられます。
例:
・ベクトルには小文字で名前が付けられます。
例:
・セグメント、線分、円、関数...は常に小文字で名前が付けられます。
例:円
・関数内の変数xと、円錐曲線の方程式の変数xとyは、常に小文字である必要があります。
例:
自分で試してみてください...
・代数式内でオブジェクトを使用する
代数式またはコマンド内でオブジェクトを使用する場合は、入力バーでその名前を使用する前にオブジェクトを作成する必要があります。
注:ただし、代数入力内で新しいパラメーターを使用する場合、GeoGebraはEnterキーを押した後、対応するスライダーを自動的に作成します。
例:
・入力により、パラメーターが値mおよびb(数値/スライダーなど)である線が作成されます。
注:パラメーターmとbがまだ存在しない場合、GeoGebraはEnterキーを押すと自動的にスライダーを作成します。
・入力により、既存の点AとBを通る線が作成されます。
エラーメッセージ
常にエラーメッセージを読んでください-それらはあなたが問題を解決するのを助けるかもしれません!
---------------------------------
「オブジェクトの名前を変更する」(Renaming objects)
発生者:GeoGebraチーム
・オブジェクトの名前を変更する
次の方法でオブジェクトの名前を変更できます。
・オブジェクトの名前をすばやく変更するには、移動ツールを選択してからオブジェクトを選択します。キーボードで新しい名前の入力を開始すると、[名前の変更]ダイアログが開き、完了したら[OK]を選択します。
・スタイルバーを使用してオブジェクトの設定を開き、[基本]タブの[名前]ボックスに新しい名前を入力します。
・オブジェクトを右クリックし(MacOS:Ctrlキーを押しながらクリック、タブレット:長押し)、表示されるコンテキストメニューで[名前の変更]オプションを選択します。
・指示
・クイック名前変更
1.ツールバー画像移動ツールをアクティブにして、点Dを選択します。
2.ツールバー画像キーボードで新しい名前Circumcenterの入力を開始して、[名前の変更]ダイアログを開きます。
3.[OK]を選択して変更を適用し、ポイントの名前を変更します。
自分で試してみてください...
・指示(続き)
設定
1.ツールバー画像移動ツールをアクティブにして、円を選択します。
2.ツールバー画像スタイルバーを使用して、選択したオブジェクトの設定を開きます。
3. [基本]タブで、新しい名前Circumcircleを入力します
[名前]ボックスに入力します。
4.ツールバー画像設定を閉じます。
・コンテキストメニュー
1.ツールバー画像移動ツールをアクティブにして、三角形を右クリック(MacOS:Ctrlキーを押しながらクリック、タブレット:ロングタップ)します。
2.ツールバー画像 次に、表示されるコンテキストメニューで[名前の変更]オプションを選択します。
3. [名前の変更]ダイアログに新しい名前Triangleを入力します。
4. [OK]を選択して変更を適用し、三角形の名前を変更します。
・ヒント
オブジェクトに割り当てた名前がすでに別のオブジェクトによって使用されている場合、この最後のオブジェクトの名前が変更されます。
上記の構成で、ポイントBの名前をAに変更します。
注:ポイントAは既に存在するため、このポイントの名前はA1に変更されます。
GeoGebraは通常、依存関係を自動的に解決します。これは、オブジェクトの名前もその定義で変更されることを意味します。
注:新しい名前が割り当てられたオブジェクトを含むスクリプトは、手動で変更する必要があります。
---------------------------------
「静的テキストの挿入」(Inserting static text)
発生者:GeoGebraチーム
・テキストツール
テキストツールを使用すると、グラフィックビューにテキストを挿入できます。テキストツールは、特殊オブジェクトツールのツールボックスにあります。
画像
テキストツールを選択し、グラフィックビューをクリックして、テキストの左下隅の位置を指定します。次に、表示されるテキストダイアログウィンドウに目的のテキストを入力します。完了したら、[OK]をクリックします。
・テキストダイアログ
テキストダイアログでは、次のことができます...
・目的のテキストを入力し、そのフォーマットを変更します
・LaTeX式を入力してください
テキストの追加オプションを取得するには、[詳細]を選択します。
・プレビュー:テキストのプレビューを表示します。
・ オブジェクト:動的テキストを作成するために使用可能なオブジェクトのリストを提供します。
・:テキストで使用するギリシャ文字、数学記号、および特殊文字を提供します。
・LaTeX式:選択したLaTeX式の構文を提供します。
・静的テキストを挿入する方法
静的テキストは常に同じままであり、構築で使用されるGeoGebraオブジェクトを参照しません。
1.ツールバー画像テキストツールを選択し、グラフィックビューの上部をクリックします。
2.テキストフィールドに「正方形の領域を探索」と入力します。
ヒント:テキストフィールドの上にあるボタンを使用して、テキストの書式を変更できます。
3. [詳細]をクリックして、テキストのプレビューを表示します。
4.完了したら、[OK]をクリックします。
5.ツールバー画像テキストを目的の位置に移動します。
6.スタイルバーを使用してテキストのフォーマットを変更できます。
7.スタイルバーを使用してテキストを修正し、誤って移動しないようにすることができます。
自分で試してみてください...
・テキストの編集とフォーマット
挿入および選択されたテキストは、スタイルバーからアクセスできる[設定のテキスト]タブでいつでも編集できます。
挿入されたテキストは、スタイルバーを使用してフォーマットできます(フォントスタイル、フォントサイズ、テキストの色、背景など)。
ヒント:[設定]で、より多くのフォーマットオプションを使用できます。
・オブジェクトにテキストを添付する方法
オブジェクトにテキストを添付して、オブジェクトが変更されたときにテキストが移動するようにします。
1.ツールバー画像テキストのフリーポイントを選択します。
2.ツールバー画像スタイルバーを使用して、このテキストの設定を開きます。
3. [位置]タブをクリックし、青い点Aを開始点として選択します。
4.ツールバー画像青い点Aを移動し、テキストが移動するかどうかを確認します。
5.ツールバー画像線上のテキストポイントを赤いポイントBに添付します。
6.ツールバー画像赤い点Bを移動し、テキストが移動するかどうかを確認します。
自分で試してみてください...
------------------------------------
「写真を挿入する」(Inserting pictures)
発生者:GeoGebraチーム
・画像ツール
画像ツールを使用すると、グラフィックビューに画像を挿入できます。画像ツールは、特殊オブジェクトツールのツールボックスにあります。
画像
ローカルストレージからファイルを選択できるダイアログを開く画像ツールを選択します。
ヒント:適切な画像ファイルがコンピューターに保存されていない場合は、自分で画像を挿入する前に、夕日の画像をダウンロードできます。
・指示
・タスク1:画像を挿入する
1.ツールバー画像。画像ツールをアクティブにします。
注:画像ツールは、右から2番目のツールボックスにあります。
2.表示されるダイアログで目的の画像ファイルを選択し、[OK]をクリックして画像をグラフィックビューに挿入します。
・タスク2:挿入された画像の透明度を変更する
画像の透明度を変更して、画像の背後にあるオブジェクトまたは軸を表示します。
3.ツールバー画像移動ツールをアクティブにして、タスク1でグラフィックビューに既に挿入した画像を選択します。
4.ツールバー画像スタイルバーボタンを使用して画像の設定を開きます。
5. [設定の色]タブを選択します。
6.提供されているスライダーを使用して画像の不透明度を変更します(0%から100%の間の値)
自分で試してみてください...
指示(続き)
・タスク3:画面上の絶対位置
画像の位置は、画面上で絶対的にすることも、座標系に対して相対的にすることもできます。これは、画像のスタイルバーの[オブジェクトの修正]ボタンを使用して指定できます。
7.ツールバー画像[オブジェクトの表示/非表示]ツールを使用して、グラフィックビューに挿入された画像の2つのコーナーポイントを非表示にします。
注:このツールは、General Tools Toolbox(最後のToolbox)にあります。
8.ツールバー画像。移動ツールをアクティブにして、画像を選択します。
9.グラフィックビューのスタイルバーを開きます。
10. [オブジェクトの修正]ボタンを使用して、画像を画面上の絶対位置に設定します。
注:[設定]を開き、[基本]タブの[オブジェクトの修正]オプションをオンにして、画像を修正することもできます。
・タスク4:背景画像を作成する
グラフィックビューでは、任意の画像を背景画像として使用できます。
11.ツールバー画像移動ツールをアクティブにして、グラフィックビューで挿入された画像を選択します。
12.ツールバー画像[スタイルバー]ボタンを使用して、画像の設定を開きます。
13. [基本]タブで、[背景画像]オプションをオンにします。
注:グラフィックビューで背景画像を選択することはできなくなりました。背景画像のスタイルやステータスを変更する場合は、次の手順を実行する必要があります。
14. [表示]メニューから代数ビューを開きます。
15.代数ビュースタイルバーの設定を使用して、補助オブジェクトを表示します。
16.代数ビューで画像を選択します。
17.スタイルバーボタンを使用して、画像の設定を開きます。
18. [基本]タブで、[背景画像]オプションのチェックを外すことができます。
---------------------------------
「GeoGebraファイルの保存」(Saving GeoGebra files)
発生者:GeoGebraチーム
注:このGeoGebraブックでの作業中、提供されたアプレットで作成した構造は、このブックに自動的に保存されません。
ただし、それらを個別にGeoGebraアカウントまたはコンピューターに保存する場合は、以下の手順に従うことをお勧めします。
・GeoGebraファイルをGeoGebraリソースプラットフォームに保存する。
GeoGebraファイルをGeoGebraアカウントに保存するには、次のことを行う必要があります...
・GeoGebraClassicアプリの右上隅にあるメニューを開きます。
・[ファイル]メニューから[保存]を選択します。
・ファイル名を入力し、[保存]を選択して確認します。
注:ファイルをGeoGebra Resources Platformにアップロードするには、GeoGebraアカウントにサインインする必要があります。アカウントをまだお持ちでない場合、またはサインインしていない場合は、新しいアカウントを作成するか、既存のアカウントにサインインする必要があります。
保存されたGeoGebraファイルは、プロファイルページの[リソース]タブにアクティビティとして表示されます。後で編集したり、他の人と共有したり、GeoGebraブックに統合したりできます。
注:サインインしないことを選択した場合は、代わりにファイルをコンピューターに保存できます(拡張子.ggb)。
自分で試してみてください...
・GeoGebraファイルをコンピューターに保存する
GeoGebraファイルをコンピューターに保存するには、次のことを行う必要があります...
・GeoGebraClassicアプリの右上隅にあるメニューを開きます。
・[ファイル]メニューから[名前を付けてダウンロード...]を選択します。
・ご希望のファイル形式を選択してください。
・ファイル名を入力し、[エクスポート/保存]を選択します。
注:ファイル名拡張子.ggbを選択すると、現在の構造をGeoGebraファイルとして保存できます。
・アクティビティの作成
GeoGebraを使用すると、ファイルからインタラクティブなWebページ(いわゆるアクティビティ)を作成できます。あなたはどちらかをすることができます...
・GeoGebraから直接アクティビティをエクスポートする([ファイル]メニュー、[共有]オプション)、または
・GeoGebraWebサイトのオンラインアクティビティエディターを使用してアクティビティを作成します。
・ファイル名を選択してください
ファイルには次の命名規則をお勧めします。
・ファイル名にスペースや特殊文字を使用しないでください。ファイルを共有して他のコンピューターに転送するときに不要な問題が発生する可能性があります。
・代わりに、ファイル名にアンダースコアまたは大文字を使用できます(例:My_First_Construction.ggb)。
・写真のエクスポート
GeoGebraのグラフィックビューは画像としてエクスポートできます。したがって、テキスト処理やプレゼンテーションドキュメントに簡単に挿入でき、テスト、クイズ、メモ、または数理ゲーム用の魅力的なスケッチを作成できます。
GeoGebraはグラフィックスビュー全体を画像としてエクスポートするので、不要なスペースを減らしてグラフィックスビューを準備することをお勧めします。
・移動ツールを使用して背景をドラッグし、図(または構造の関連セクション)をグラフィックスビューの左上隅に移動します。
ヒント:[ズームイン]および[ズームアウト]ツールを使用して、エクスポートプロセス用にフィギュアを準備できます。
・マウスまたは指で右下隅をドラッグして、アプリウィンドウのサイズを縮小します。
ヒント:アプリウィンドウの端または隅にカーソルを合わせると、ポインターの形が変わります。
アプリの右上隅にあるメニューで、画像をpngファイルとしてエクスポートできます。 [ファイル]メニューから[画像のエクスポート]を選択し、[クリップボードにコピー]と[ダウンロード]のどちらかを選択します。
グラフィックビューの画像がコンピュータに保存され、ワードプロセッシングやプレゼンテーションドキュメントに挿入できるようになりました。
☆☆☆ 訳文終わり ☆☆☆
first step に付いてはこんなところです。是非参考にしてみて下さい。
では今日も1日の習慣を始めてます。小さな一歩・挑戦を試みています。
昨日は GeoGebra の操作方法に付いて調べていました。
操作方法を覚えるのなら、下記のところから始めるのが良いのではないかと想いました。
・GeoGebra First Steps
英語版なので取っつきにくいかも知れませんが、Google翻訳 を使って一通り訳してみました。
( Microsoft edge の場合、赤丸で示してある "翻訳オプションの表示" → "翻訳" をクリックすると First Steps が翻訳されます ) 2021-02-07 21:27 追記

まだアイコン画像を貼り付けてないので分かり難いでしょうけれど、英語版のサイト (source) を開いて、下記の訳文と比較しながら観て行けば分ると想います。
ちょっと長いですが載せちゃいました。
☆☆☆ この下から訳文 ☆☆☆
-----------------------
「GeoGebra数学アプリの比較」(Comparison of GeoGebra Math Apps)
発生者:GeoGebraチーム、GeoGebraチームドイツ語
GeoGebra数学アプリを使用すると、関数、幾何学、代数、統計、3Dを新しいインタラクティブな方法で探索および学習できます。
・関数電卓
・グラフ電卓
・ジオメトリ
・電卓スイート
・CAS電卓
・3D電卓
・GeoGebra Classic
あなたにぴったりのアプリは、あなた自身のニーズを満たし、テストで使用された場合、あなたの地域の試験規制を満たします。 次の表に、どのアプリで使用できる機能の概要を示します。
画像
・試験でのGeoGebra
学生は、クラス、宿題、テスト中にまったく同じGeoGebraアプリを使用することでメリットが得られると考えています。 このように、彼らはアプリで最も練習を積むので、あらゆる状況で私たちの技術を最大限に活用することができます。 そのため、GeoGebra Exam Modeを作成し、各アプリに追加しました。 試験モードではモバイルデバイスがロックされるため、学生はテスト中にGeoGebra以外のアプリと通信したり使用したりできません。 このアプローチは、すでにいくつかの地域のいくつかの教育省によってフィールドテストおよび承認されています。 試験でGeoGebraを使用する方法の詳細をご覧ください。
GeoGebraアプリや試験での使用法について質問がある場合は、support @ geogebra.orgまでお気軽にお問い合わせください。
-----------------------------
「前書き」(Introduction)
発生者:GeoGebraチーム
・GeoGebra Classicとは何ですか?
GeoGebra Classicは、あらゆるレベルの教育向けの動的数学ソフトウェアであり、ジオメトリ、代数、関数、スプレッドシート、グラフ作成、統計、微積分を1つの使いやすいパッケージにまとめています。
GeoGebraClassicにオンラインでアクセスできます。
また、GeoGebra Classicをコンピューターまたはタブレットにダウンロードして、オフラインで使用することもできます。
・タブレット用GeoGebraClassic
GeoGebra ClassicTabletアプリは...からダウンロードできます。
・GeoGebraウェブサイト
・Windowsストア
・App Store
・GooglePlayストア
・GeoGebraClassicの機能
・ジオメトリ、代数、スプレッドシートが接続され、完全に動的
・記号計算のための数式処理システム
・利用可能な3Dグラフィックスビュー
・使いやすいインターフェースでありながら、多くの強力な機能
・Webページとしてインタラクティブな学習資料を作成するためのオーサリングツール
・世界中の何百万ものユーザーが多くの言語で利用できます
・非営利ユーザーが無料で利用できるオープンソースソフトウェア
・GeoGebra Webアプリはどのように見えますか?
GeoGebra ClassicWebアプリのグラフ作成の観点を確認してください。
-----------------------------
「アプリを探索する」(Explore the app)
発生者:GeoGebraチーム
繰り返し:数学
以下に、GeoGebraClassicのグラフィックスビューと代数ビューを示します。これらはGeoGebraの事前定義されたパースペクティブの1つであるグラフパースペクティブを形成します。ユーザーインターフェイスを見て、その最も重要な機能をよく理解してください。
ツールバー
スタイルバー
メニューツールバー画像
元に戻す/やり直しツールバー画像ツールバー画像
注:[メニュー]ボタンを使用して[パースペクティブ]メニューを開き、別のパースペクティブ(ジオメトリ、スプレッドシート、CAS、3Dグラファー、確率など)を選択します。
・グラフの視点
・GeoGebra Classicはどのように機能しますか?
GeoGebra Classicでは、ジオメトリと代数は並行して機能します。
ツールバーで提供されているジオメトリツールを使用して、グラフィックビューでジオメトリ構造を作成できます。同時に、対応する座標と方程式が代数ビューに表示されます。
一方、キーボードを使用して、代数的入力、コマンド、および関数を入力バーに直接入力できます。すべてのオブジェクトのグラフィック表現はグラフィックビューに表示されますが、それらの代数数値表現は代数ビューに表示されます。
・柔軟なユーザーインターフェース
GeoGebra Classicのユーザーインターフェースは柔軟性があり、ニーズに合わせて調整できます。
例
中学初期にGeoGebraClassicを使用したい場合は、グラフィックビューで空白のシートを操作してジオメトリツールを使用することをお勧めします。後で、グリッド(スタイルバーからアクセス可能)を使用して座標系を導入し、整数座標での作業を容易にすることができます。
高校では、代数入力を使用して生徒を代数から微積分に導くか、CASを使用して記号計算を行うことができます。
GeoGebra Classicのユーザーインターフェースには、さまざまなダイアログも用意されています。さまざまなユーザー補助機能とキーボードショートカットを使用すると、GeoGebraの多くの機能にさらに便利にアクセスできます。
・数学のさまざまな見方
GeoGebra Classicは、次のビューを提供します。
グラフィックスビュー3Dグラフィックスビュー
代数ビュー数式処理システム(CAS)ビュー
スプレッドシートビュー確率計算機ビュー
これらのさまざまなビューは、[表示]メニューを使用して表示または非表示にできます。いくつかの事前定義されたユーザーインターフェイス構成にすばやくアクセスするには、[パースペクティブ]メニューを使用できます。
・仮想キーボード
GeoGebraは、代数ビューに代数入力またはコマンドを入力するために使用できる仮想キーボードを提供します。代数ビューの左下隅にあるキーボードアイコンをクリックするだけで、仮想キーボードが画面に表示されます。
----------------------------
「展望と見解」(Perspectives and Views)
発生者:GeoGebraチーム
ワン:代数、確率
・視点とは何ですか?
GeoGebra Classicを使用する数学に応じて、デフォルトのパースペクティブの1つを選択できます。各パースペクティブには、対応する数学の分野に最も関連するビューおよびその他のユーザーインターフェイスコンポーネントが表示されます。
GeoGebra Classicは、数学オブジェクトに対して次のパースペクティブを提供します。
グラフツールバー ジオメトリ スプレッドシート
CAS 3Dグラフィックス 確率
各パースペクティブには、選択したツールと一連のコマンド、および数学オブジェクトのさまざまな表現を使用して動的な構造を作成できる事前定義された関数と演算子を含む独自のツールバーがあります。
・パースペクティブを切り替える方法
GeoGebra Classicアプリの右上隅にある[メニュー]ボタンを選択し、[パースペクティブ]メニューから目的のパースペクティブを選択することで、いつでも別のパースペクティブに切り替えることができます。
・ビューを追加する方法
より多くのビューを並べて表示したい場合は、GeoGebra Classicアプリの右上隅にある[メニュー]ボタンを選択し、[ビュー]メニューから追加するビューを選択します。
・指示
1.ツールバー画像GeoGebraClassicアプリの右上隅にある[メニュー]ボタンを選択します。
2.[パースペクティブ]メニューを開きます。
3.ツールバー画像[パースペクティブ]メニューから[グラフ化]を選択して、グラフ化パースペクティブを開きます。
4.ツールバー画像メニューボタンをもう一度選択します。
5.ツールバー画像[表示]メニューを開きます。
6.並べて表示するすべてのビューを選択します。
7.さまざまなツールバーのいくつかのツールに連絡してください。
注:ツールを選択すると、このツールの使用方法を説明するツールチップが表示されます。
自分で試してみてください...
・グラフィックビューをカスタマイズする
座標軸またはさまざまな種類のグリッドを表示することにより、グラフィックスビューをカスタマイズできます。
1.グラフィックビューの右上隅にある[スタイルバー]ボタンを使用して、スタイルバーを開きます。
2.スタイルバーの[座標軸]ボタンを使用して、座標軸を表示または非表示にします。
3. [グリッド]ボタンを選択し、グラフィックビューに表示するグリッドの種類を選択します。
4.もう一度スタイルバーボタンを使用して、スタイルバーを閉じます。
・グラフィックビューを移動およびズーム
グラフィックビューを移動またはズームして、作成されたすべてのオブジェクトを画面に表示したい場合があります。
1.グラフィックビューの移動ツールを選択し、グラフィックビューの背景をドラッグします。
2.ズームインツールを使用すると、構造を拡大して詳細を確認できます。
3.ズームアウトツールを使用すると、構造をズームアウトして概要を取得できます。
4.[スタイルバー]ボタンをクリックし、[デフォルトビューに戻る]を選択して、グラフィックビューへのすべての変更を元に戻します。
-----------------------------------
「ツール」(Tools)
発生者:GeoGebraチーム
・ツールとは何ですか?
各ビューには、操作しているビューに固有のツールを選択できるツールバーがあります。対応するアイコンを表示しているボタンをクリックすると、ツールをアクティブ化できます。
・ツールバーとは何ですか?
グラフィックツールは、GeoGebraのグラフィックビューツールバーで構成されています。
ツールボックスに整理され、ポインティングデバイスで操作できるさまざまなグラフィックツールが含まれています。
・ツールボックスとは何ですか?
GeoGebraのツールは、同じタイプの新しいオブジェクトを生成する同様のツールまたはツールを含むツールボックスに編成されています。ツールボタンをクリックし、表示されるリストからツールを選択すると、ツールボックスを開くことができます。
・ツールチップとは何ですか?
ツールを選択すると、このツールの使用方法を説明するツールチップが表示されます。
ヒント:ツールチップを選択して、選択したツールのヘルプを提供するWebページを開きます。
・仕事
ポイントツールを介して中央のツールバーイメージサークルを探索します。
・指示
1.グラフィックスビューツールバーからツールCirclewith Center throughPointを選択します。
2.円を作成するには、グラフィックビューを2回クリックします。
注:最初のクリックで円の中心が定義され、2回目のクリックで円のサイズが決まります。
3.円のサイズや位置を変更するには、移動ツールを選択してポイントをドラッグします。
自分で試してみてください...
・仕事
ツールボックス内でツールバー画像セグメントツールを見つけます。
・指示
1.ツールボックスでセグメントツールを検索する
1.グラフィックビューを2回クリックして、2つのポイントとそれらの間にセグメントを作成します。
2.移動ツールを選択し、ポイントをドラッグして、セグメントのサイズや位置を変更します。
自分で試してみてください...
・グラフィックビューでオブジェクトを非表示にする方法
グラフィックビューで補助オブジェクトを非表示にするには、[オブジェクトの表示/非表示]ツールを使用できます。
[オブジェクトの表示/非表示]ツールをアクティブにした後、表示または非表示にするオブジェクトを選択します。次に、別のツールに切り替えて、このオブジェクトに可視性の変更を適用します。
-------------------------------
「コマンド」(Commands)
発生者:GeoGebraチーム
・コマンド
GeoGebraは、グラフィックツールに加えて代数入力とコマンドを提供します。すべてのツールには一致するコマンドがあるため、マウスを使用せずに適用できます。
注:GeoGebraは、グラフィックツールよりも多くのコマンドを提供します。したがって、すべてのコマンドに対応するグラフィックツールがあるわけではありません。
コマンドは入力バーに入力できます。その後に、コマンドに必要なパラメーターを含む一連の括弧(または括弧)が続きます。
例:このコマンドは、既存のポイントA、B、およびCを使用してポリゴンを作成します。
ヒント:特定のコマンドに関する詳細情報が必要な場合は、ここでコマンドの完全なリストとCAS固有のコマンドを見つけることができます。
・コマンドの自動完了
コマンドの最初の3文字を入力バーに入力した後、GeoGebraはコマンドを完了しようとし、括弧または括弧内に必要なパラメーターを表示します。
・GeoGebraが目的のコマンドを提案した場合は、Enterキーを押して、カーソルを括弧または括弧内に配置します。
・提案されたコマンドが入力したいコマンドではない場合は、提案が一致するまで入力を続けてください。
注:コマンドを選択すると、最初のパラメーターが自動的に強調表示され、入力に簡単に置き換えることができます。次のパラメータを強調表示するには、カンマを入力するか、Tabキーを押します。
・タスク
3つのポイントA、B、Cを作成し、次に:
・行コマンドを調べる
1.入力バーに入力し、Enterキーを押して、点AとBを通る線fを作成します。
2.点Cを通る線fに平行な新しい線を作成する方法を見つけてください。
・サークルコマンドを探索する
1.中心Aと半径2の円を作成します。
2.中心Bが点Cを通る円を作成します。
3.点A、B、およびCを通る円を作成します。
自分で試してみてください...
----------------------------------
「スタイルバー」(Style Bar)
発生者:GeoGebraチーム
・オブジェクトのスタイルバーを開く方法
現在選択されているツールまたはオブジェクトに応じて、スタイルバーには、構造内のオブジェクトの色、サイズ、ラベル、またはスタイルを変更するためのさまざまなオプションが用意されています。
以下の手順に従って、特定のオブジェクトのスタイルバーを開きます。
1.任意のビューで変更するオブジェクトを選択します。
2.グラフィックビューの[スタイルバー]ボタンをクリックします。
3.スタイルバーに用意されているオプションを使用して、オブジェクトのプロパティを変更します。
4.スタイルバーを閉じるか、別のオブジェクトを選択して、そのプロパティも変更します。
ヒント:
・Ctrlキーを押しながら目的のオブジェクトを選択することにより、複数のオブジェクトを選択して、それらのプロパティ(色、ポイントのサイズなど)を同時に変更できます。
・オブジェクトを変更するためのその他のオプションを提供する[設定]ダイアログを開くこともできます。
GeoGebraでは、すべてのオブジェクトに一意の名前があり、グラフィックスビューでオブジェクトにラベルを付けるために使用できます。さらに、オブジェクトには、その値または名前と値を使用してラベルを付けることもできます。
このラベル設定は、スタイルバーで変更できます。
・[ラベル]ボタンを選択します。
・ドロップダウンメニューから、提供されているオプションの[名前]、[値]、または[名前と値]のいずれかを選択します。
注:点の値はその座標であり、関数の値はその方程式です。
・インストラクション
1.ポイントを選択し、スタイルバーを開きます。ポイントサイズを大きくし、色を変更します。
2.セグメントを選択し、その線の太さとスタイルを変更して、そのラベルを表示します。
3.円を選択して、その透明度と色を変更する方法を見つけてください。
自分で試してみてください...
・キャプション
GeoGebraは、すべてのオブジェクトにキャプションを提供して、同じ名前の複数のオブジェクトにラベルを付けることができるようにします。
例:正方形の4つのエッジに同じ文字aでラベルを付ける場合。
・キャプションを変更するオブジェクトを選択します。
・スタイルバーを開きます。
・[設定]ボタンを選択して[設定]を開き、[基本]タブを選択します。
・キャプションと呼ばれるテキストフィールドに目的のキャプションを入力します。
・[ラベルを表示]チェックボックスをアクティブにして、ドロップダウンメニューからラベル付けオプション[キャプション]を選択します。
・ビューのスタイルバーを開く方法
1.オブジェクトが選択されていないことを確認してください。
2.GeoGebraビューの右上隅にある[スタイルバー]ボタンをクリックして、アクティブなビューのスタイルバーを開きます。
注:各ビューには、独自のスタイルバーボタンとオプションがあります。
表示 ボタン
代数ビュー
CASビュー
グラフィックビュー
3Dグラフィックスビュー
スプレッドシートビュー
・さまざまなGeoGebraビューのスタイルバーオプション
・グラフィックビュースタイルバー
グラフィックスビュースタイルバーボタンを使用して、グラフィックスビュースタイルバーを開き、次のオプションを提供します。
・軸の表示/非表示:座標軸を表示または非表示にすることができます。
・ グリッドの表示/非表示:グリッドを表示または非表示にするか(GeoGebraデスクトップ)、表示するグリッドのタイプを選択できます(GeoGebra Webおよびタブレットアプリ)。
・ デフォルトビューに戻る:グラフィックビューのビューが以前に変更された場合、このボタンは座標軸の原点をデフォルト位置に戻します。
・ ポイントキャプチャ設定の変更:[自動]、[グリッドにスナップ]、[グリッドに固定]、および[オフ]の設定から選択できます。
・ プロパティダイアログを開く:グラフィックスビューまたは選択したオブジェクト(GeoGebra Webおよびタブレットアプリ)のプロパティダイアログを開きます。
・ ビューの表示:GeoGebraウィンドウに追加のビューを表示できます(GeoGebra Webおよびタブレットアプリ)
・ 3Dグラフィックスビュースタイルバー
次のオプションを提供する3Dグラフィックスビュースタイルバーを開くには、3Dグラフィックスビュースタイルバーボタンを使用します。
・ 軸の表示/非表示:xOy平面だけでなく、座標軸も表示または非表示にできます。
・ グリッドの表示/非表示:xOy平面でグリッドを表示または非表示にすることができます。
・ デフォルトビューに戻る:座標系をデフォルトビューに戻すことができます。
・ ポイントキャプチャの変更:[自動]、[グリッドにスナップ]、[グリッドに固定]、[オフ]の設定から選択できます。
・ ビューの自動回転の開始/停止:3Dグラフィックスビューを自動的に回転させ、回転の方向と速度を設定できます。
・ ビューの方向を調整する:xOy平面、xOz平面、yOz平面に向かうビューから選択するか、デフォルトのビューに回転して戻すことができます。
・ クリッピングボックスの切り替え:クリッピングボックスのサイズを調整し、[なし]、[小]、[中]、[大]のオプションから選択できます。
・ 投影のタイプを選択します。平行投影、透視投影、3Dガラスの投影、および斜投影から選択できます。
・ プロパティダイアログを開く:3Dグラフィックスビューまたは選択したオブジェクト(GeoGebra Webおよびタブレットアプリ)のプロパティダイアログを開きます。
・ ビューの表示:GeoGebraウィンドウ(GeoGebra Webおよびタブレットアプリ)に追加のビューを表示できます。
・ 代数ビュースタイルバー
次のオプションを提供する代数ビュースタイルバーを開くには、代数ビュースタイルバーボタンを使用します。
・ 補助オブジェクトの表示/非表示:このボタンを切り替えると、代数ビューで補助オブジェクトが表示または非表示になります。
・ オブジェクトの並べ替え:次の基準に従って、数学オブジェクトを整理できます。
・依存関係:数学的オブジェクトは、自由オブジェクトと依存オブジェクトとして編成されます。他の既存のオブジェクトを使用せずに新しいオブジェクトを作成すると、そのオブジェクトはフリーオブジェクトとして分類されます。新しく作成したオブジェクトが他の既存のオブジェクトを使用して作成された場合、それは依存オブジェクトとして分類されます。
・オブジェクトタイプ:デフォルトでは、数学オブジェクトはオブジェクトタイプ(角度、線、点など)ごとに編成されており、アルファベット順に表示されます。
・レイヤー:数学的オブジェクトは、描画されるレイヤーに従って編成されます。
・構築順序:数学的オブジェクトは構築順序で編成されています。
・ ビューの表示:GeoGebraウィンドウ(GeoGebra Webおよびタブレットアプリ)に追加のビューを表示できます。
・CASビュースタイルバー
次のオプションを提供するCASビュースタイルバーを開くには、CASビュースタイルバーボタンを使用します。
・ テキスト:テキストの色を変更し、スタイルを太字または斜体に設定するには、ボタンを選択します。
・ 仮想キーボード:仮想キーボードを別のウィンドウ(GeoGebraデスクトップ)に表示します。
・ ビューの表示:GeoGebraウィンドウ(GeoGebra Webおよびタブレットアプリ)に追加のビューを表示できます。
・スプレッドシートビュースタイルバー
スプレッドシートビュースタイルバーボタンを使用して、次のオプションを提供するスプレッドシートビュースタイルバーを開きます。
・入力バーを表示:このボタンを切り替えると、スプレッドシートビュー(GeoGebraデスクトップ)の上部にある入力バーが表示または非表示になります。
・ 太字:フォントスタイルを太字に設定します。
・ イタリック:フォントスタイルをイタリックに設定します。
・テキストの配置:テキストの配置を左、中央、または右に設定します。
・ 背景色:セルの背景色を変更します。
・ セルの境界線:セルの境界線のスタイルを変更します(GeoGebraデスクトップ)
・ プロパティダイアログ:プロパティダイアログを開きます(GeoGebra Webおよびタブレットアプリ)
・ ビューの表示:GeoGebraウィンドウ(GeoGebra Webおよびタブレットアプリ)に追加のビューを表示できます。
・ツールとオブジェクトのスタイルバーオプション
選択したツールまたは既存のオブジェクトに応じて、スタイルバーには、選択したオブジェクトまたはselectedToolを使用して作成しようとしているオブジェクトの次のプロパティを変更するためのボタンの選択肢があります。
・ ポイントスタイル:さまざまなポイントスタイル(ドット、クロス、矢印、ひし形など)から選択して、ポイントサイズを設定できます。
・ 線のスタイル:さまざまな線のスタイル(破線、点線など)から選択し、線の太さを設定できます。
・ オブジェクトの色:選択したオブジェクトに別の色を設定できます。
・ オブジェクトの塗りつぶしの色と透明度:選択したオブジェクトの塗りつぶしの色と透明度を選択できます。
・ テキストスタイル:テキストオブジェクトのテキストの色、背景色、テキストのスタイル(太字、斜体)、およびフォントサイズを設定できます。
・ ラベル付け設定:次のラベル付け設定から選択できます。
・非表示:ラベルは表示されません。
・名前:オブジェクトの名前のみが表示されます(例:A)。
・名前と値:オブジェクトの名前と値が表示されます(例:A =(1、1))。
・値:オブジェクトの値のみが表示されます(例:(1、1))。
・ キャプション:キャプションを表示できます。オブジェクトの名前や値とは異なります(たとえば、複数のオブジェクトに同じラベルを付けます)、プロパティダイアログで指定できます。
・ 画面上の絶対位置:(3D)グラフィックスビューの移動やズーム(GeoGebraデスクトップ)の影響を受けないように、画面内のオブジェクト(テキストボックスなど)を修正できます。
・ プロパティダイアログ:プロパティダイアログを開きます。 (GeoGebra Webおよびタブレットアプリ)
・ ビューの表示:GeoGebraウィンドウ(GeoGebra Webおよびタブレットアプリ)に追加のビューを表示できます。
--------------------------------
「設定」(Settings)
発生者:GeoGebraチーム
設定を使用すると、オブジェクトの設定(サイズ、色、塗りつぶし、線のスタイル、線の太さ、可視性など)を変更したり、JavascriptまたはGeoGebraスクリプトを使用して一部のオブジェクトアクションを自動化したりできます。
・設定を見つける方法
設定はいくつかの方法で開くことができます。
・ メニューの[編集]メニューから[設定]を選択します。
・ オブジェクトを右クリック(Mac OS:Ctrlキーを押しながらクリック)し、表示されるコンテキストメニューから[設定]を選択します。
・スタイルバーから[設定]ボタンを選択します。
・タスク
1.グラフィックスビューまたは代数ビューでポイントAを右クリック(MacOS:Ctrlキーを押しながらクリック)し、表示されるコンテキストメニューから[設定]を選択します。ポイントの利用可能なタブを調べます。
2.グラフィックスビューまたは代数ビューでさまざまなオブジェクトを右クリック(MacOS:Ctrlキーを押しながらクリック)し、表示されるコンテキストメニューから[設定]を選択します。さまざまなタイプのオブジェクトで使用可能なタブを調べます。
3.複数のオブジェクトを選択して、それらすべての特定の設定を同時に変更します。
ヒント:Ctrlキー(MacOS:Cmdキー)を押したまま、必要なすべてのオブジェクトを選択します。
4.さまざまなオブジェクトの値を表示し、さまざまなラベルスタイルを試してください。
5.特定のオブジェクトのデフォルト設定を変更します(色、スタイルなど)。
自分で試してみてください...
-------------------------------------
「代数入力のヒントとコツ」(Tips and tricks for algebraic input)
発生者:GeoGebraチーム
・式を確認する
Enterキーを押して、入力バーに入力した式を必ず確認してください。
・新しいオブジェクトに名前を付ける
代数表現の前に名前を挿入して、新しいオブジェクトの特定の名前を定義します。
例:点Pを作成します。
・掛け算を示す
乗算は、アスタリスクまたは因子間のスペースを使用して入力する必要があります。
例:またはを入力して、乗算を示します。
・大文字と小文字
GeoGebraでは大文字と小文字が区別されます! したがって、大文字と小文字を混同しないでください。
注:
・ポイントには常に大文字で名前が付けられます。
例:
・ベクトルには小文字で名前が付けられます。
例:
・セグメント、線分、円、関数...は常に小文字で名前が付けられます。
例:円
・関数内の変数xと、円錐曲線の方程式の変数xとyは、常に小文字である必要があります。
例:
自分で試してみてください...
・代数式内でオブジェクトを使用する
代数式またはコマンド内でオブジェクトを使用する場合は、入力バーでその名前を使用する前にオブジェクトを作成する必要があります。
注:ただし、代数入力内で新しいパラメーターを使用する場合、GeoGebraはEnterキーを押した後、対応するスライダーを自動的に作成します。
例:
・入力により、パラメーターが値mおよびb(数値/スライダーなど)である線が作成されます。
注:パラメーターmとbがまだ存在しない場合、GeoGebraはEnterキーを押すと自動的にスライダーを作成します。
・入力により、既存の点AとBを通る線が作成されます。
エラーメッセージ
常にエラーメッセージを読んでください-それらはあなたが問題を解決するのを助けるかもしれません!
---------------------------------
「オブジェクトの名前を変更する」(Renaming objects)
発生者:GeoGebraチーム
・オブジェクトの名前を変更する
次の方法でオブジェクトの名前を変更できます。
・オブジェクトの名前をすばやく変更するには、移動ツールを選択してからオブジェクトを選択します。キーボードで新しい名前の入力を開始すると、[名前の変更]ダイアログが開き、完了したら[OK]を選択します。
・スタイルバーを使用してオブジェクトの設定を開き、[基本]タブの[名前]ボックスに新しい名前を入力します。
・オブジェクトを右クリックし(MacOS:Ctrlキーを押しながらクリック、タブレット:長押し)、表示されるコンテキストメニューで[名前の変更]オプションを選択します。
・指示
・クイック名前変更
1.ツールバー画像移動ツールをアクティブにして、点Dを選択します。
2.ツールバー画像キーボードで新しい名前Circumcenterの入力を開始して、[名前の変更]ダイアログを開きます。
3.[OK]を選択して変更を適用し、ポイントの名前を変更します。
自分で試してみてください...
・指示(続き)
設定
1.ツールバー画像移動ツールをアクティブにして、円を選択します。
2.ツールバー画像スタイルバーを使用して、選択したオブジェクトの設定を開きます。
3. [基本]タブで、新しい名前Circumcircleを入力します
[名前]ボックスに入力します。
4.ツールバー画像設定を閉じます。
・コンテキストメニュー
1.ツールバー画像移動ツールをアクティブにして、三角形を右クリック(MacOS:Ctrlキーを押しながらクリック、タブレット:ロングタップ)します。
2.ツールバー画像 次に、表示されるコンテキストメニューで[名前の変更]オプションを選択します。
3. [名前の変更]ダイアログに新しい名前Triangleを入力します。
4. [OK]を選択して変更を適用し、三角形の名前を変更します。
・ヒント
オブジェクトに割り当てた名前がすでに別のオブジェクトによって使用されている場合、この最後のオブジェクトの名前が変更されます。
上記の構成で、ポイントBの名前をAに変更します。
注:ポイントAは既に存在するため、このポイントの名前はA1に変更されます。
GeoGebraは通常、依存関係を自動的に解決します。これは、オブジェクトの名前もその定義で変更されることを意味します。
注:新しい名前が割り当てられたオブジェクトを含むスクリプトは、手動で変更する必要があります。
---------------------------------
「静的テキストの挿入」(Inserting static text)
発生者:GeoGebraチーム
・テキストツール
テキストツールを使用すると、グラフィックビューにテキストを挿入できます。テキストツールは、特殊オブジェクトツールのツールボックスにあります。
画像
テキストツールを選択し、グラフィックビューをクリックして、テキストの左下隅の位置を指定します。次に、表示されるテキストダイアログウィンドウに目的のテキストを入力します。完了したら、[OK]をクリックします。
・テキストダイアログ
テキストダイアログでは、次のことができます...
・目的のテキストを入力し、そのフォーマットを変更します
・LaTeX式を入力してください
テキストの追加オプションを取得するには、[詳細]を選択します。
・プレビュー:テキストのプレビューを表示します。
・ オブジェクト:動的テキストを作成するために使用可能なオブジェクトのリストを提供します。
・:テキストで使用するギリシャ文字、数学記号、および特殊文字を提供します。
・LaTeX式:選択したLaTeX式の構文を提供します。
・静的テキストを挿入する方法
静的テキストは常に同じままであり、構築で使用されるGeoGebraオブジェクトを参照しません。
1.ツールバー画像テキストツールを選択し、グラフィックビューの上部をクリックします。
2.テキストフィールドに「正方形の領域を探索」と入力します。
ヒント:テキストフィールドの上にあるボタンを使用して、テキストの書式を変更できます。
3. [詳細]をクリックして、テキストのプレビューを表示します。
4.完了したら、[OK]をクリックします。
5.ツールバー画像テキストを目的の位置に移動します。
6.スタイルバーを使用してテキストのフォーマットを変更できます。
7.スタイルバーを使用してテキストを修正し、誤って移動しないようにすることができます。
自分で試してみてください...
・テキストの編集とフォーマット
挿入および選択されたテキストは、スタイルバーからアクセスできる[設定のテキスト]タブでいつでも編集できます。
挿入されたテキストは、スタイルバーを使用してフォーマットできます(フォントスタイル、フォントサイズ、テキストの色、背景など)。
ヒント:[設定]で、より多くのフォーマットオプションを使用できます。
・オブジェクトにテキストを添付する方法
オブジェクトにテキストを添付して、オブジェクトが変更されたときにテキストが移動するようにします。
1.ツールバー画像テキストのフリーポイントを選択します。
2.ツールバー画像スタイルバーを使用して、このテキストの設定を開きます。
3. [位置]タブをクリックし、青い点Aを開始点として選択します。
4.ツールバー画像青い点Aを移動し、テキストが移動するかどうかを確認します。
5.ツールバー画像線上のテキストポイントを赤いポイントBに添付します。
6.ツールバー画像赤い点Bを移動し、テキストが移動するかどうかを確認します。
自分で試してみてください...
------------------------------------
「写真を挿入する」(Inserting pictures)
発生者:GeoGebraチーム
・画像ツール
画像ツールを使用すると、グラフィックビューに画像を挿入できます。画像ツールは、特殊オブジェクトツールのツールボックスにあります。
画像
ローカルストレージからファイルを選択できるダイアログを開く画像ツールを選択します。
ヒント:適切な画像ファイルがコンピューターに保存されていない場合は、自分で画像を挿入する前に、夕日の画像をダウンロードできます。
・指示
・タスク1:画像を挿入する
1.ツールバー画像。画像ツールをアクティブにします。
注:画像ツールは、右から2番目のツールボックスにあります。
2.表示されるダイアログで目的の画像ファイルを選択し、[OK]をクリックして画像をグラフィックビューに挿入します。
・タスク2:挿入された画像の透明度を変更する
画像の透明度を変更して、画像の背後にあるオブジェクトまたは軸を表示します。
3.ツールバー画像移動ツールをアクティブにして、タスク1でグラフィックビューに既に挿入した画像を選択します。
4.ツールバー画像スタイルバーボタンを使用して画像の設定を開きます。
5. [設定の色]タブを選択します。
6.提供されているスライダーを使用して画像の不透明度を変更します(0%から100%の間の値)
自分で試してみてください...
指示(続き)
・タスク3:画面上の絶対位置
画像の位置は、画面上で絶対的にすることも、座標系に対して相対的にすることもできます。これは、画像のスタイルバーの[オブジェクトの修正]ボタンを使用して指定できます。
7.ツールバー画像[オブジェクトの表示/非表示]ツールを使用して、グラフィックビューに挿入された画像の2つのコーナーポイントを非表示にします。
注:このツールは、General Tools Toolbox(最後のToolbox)にあります。
8.ツールバー画像。移動ツールをアクティブにして、画像を選択します。
9.グラフィックビューのスタイルバーを開きます。
10. [オブジェクトの修正]ボタンを使用して、画像を画面上の絶対位置に設定します。
注:[設定]を開き、[基本]タブの[オブジェクトの修正]オプションをオンにして、画像を修正することもできます。
・タスク4:背景画像を作成する
グラフィックビューでは、任意の画像を背景画像として使用できます。
11.ツールバー画像移動ツールをアクティブにして、グラフィックビューで挿入された画像を選択します。
12.ツールバー画像[スタイルバー]ボタンを使用して、画像の設定を開きます。
13. [基本]タブで、[背景画像]オプションをオンにします。
注:グラフィックビューで背景画像を選択することはできなくなりました。背景画像のスタイルやステータスを変更する場合は、次の手順を実行する必要があります。
14. [表示]メニューから代数ビューを開きます。
15.代数ビュースタイルバーの設定を使用して、補助オブジェクトを表示します。
16.代数ビューで画像を選択します。
17.スタイルバーボタンを使用して、画像の設定を開きます。
18. [基本]タブで、[背景画像]オプションのチェックを外すことができます。
---------------------------------
「GeoGebraファイルの保存」(Saving GeoGebra files)
発生者:GeoGebraチーム
注:このGeoGebraブックでの作業中、提供されたアプレットで作成した構造は、このブックに自動的に保存されません。
ただし、それらを個別にGeoGebraアカウントまたはコンピューターに保存する場合は、以下の手順に従うことをお勧めします。
・GeoGebraファイルをGeoGebraリソースプラットフォームに保存する。
GeoGebraファイルをGeoGebraアカウントに保存するには、次のことを行う必要があります...
・GeoGebraClassicアプリの右上隅にあるメニューを開きます。
・[ファイル]メニューから[保存]を選択します。
・ファイル名を入力し、[保存]を選択して確認します。
注:ファイルをGeoGebra Resources Platformにアップロードするには、GeoGebraアカウントにサインインする必要があります。アカウントをまだお持ちでない場合、またはサインインしていない場合は、新しいアカウントを作成するか、既存のアカウントにサインインする必要があります。
保存されたGeoGebraファイルは、プロファイルページの[リソース]タブにアクティビティとして表示されます。後で編集したり、他の人と共有したり、GeoGebraブックに統合したりできます。
注:サインインしないことを選択した場合は、代わりにファイルをコンピューターに保存できます(拡張子.ggb)。
自分で試してみてください...
・GeoGebraファイルをコンピューターに保存する
GeoGebraファイルをコンピューターに保存するには、次のことを行う必要があります...
・GeoGebraClassicアプリの右上隅にあるメニューを開きます。
・[ファイル]メニューから[名前を付けてダウンロード...]を選択します。
・ご希望のファイル形式を選択してください。
・ファイル名を入力し、[エクスポート/保存]を選択します。
注:ファイル名拡張子.ggbを選択すると、現在の構造をGeoGebraファイルとして保存できます。
・アクティビティの作成
GeoGebraを使用すると、ファイルからインタラクティブなWebページ(いわゆるアクティビティ)を作成できます。あなたはどちらかをすることができます...
・GeoGebraから直接アクティビティをエクスポートする([ファイル]メニュー、[共有]オプション)、または
・GeoGebraWebサイトのオンラインアクティビティエディターを使用してアクティビティを作成します。
・ファイル名を選択してください
ファイルには次の命名規則をお勧めします。
・ファイル名にスペースや特殊文字を使用しないでください。ファイルを共有して他のコンピューターに転送するときに不要な問題が発生する可能性があります。
・代わりに、ファイル名にアンダースコアまたは大文字を使用できます(例:My_First_Construction.ggb)。
・写真のエクスポート
GeoGebraのグラフィックビューは画像としてエクスポートできます。したがって、テキスト処理やプレゼンテーションドキュメントに簡単に挿入でき、テスト、クイズ、メモ、または数理ゲーム用の魅力的なスケッチを作成できます。
GeoGebraはグラフィックスビュー全体を画像としてエクスポートするので、不要なスペースを減らしてグラフィックスビューを準備することをお勧めします。
・移動ツールを使用して背景をドラッグし、図(または構造の関連セクション)をグラフィックスビューの左上隅に移動します。
ヒント:[ズームイン]および[ズームアウト]ツールを使用して、エクスポートプロセス用にフィギュアを準備できます。
・マウスまたは指で右下隅をドラッグして、アプリウィンドウのサイズを縮小します。
ヒント:アプリウィンドウの端または隅にカーソルを合わせると、ポインターの形が変わります。
アプリの右上隅にあるメニューで、画像をpngファイルとしてエクスポートできます。 [ファイル]メニューから[画像のエクスポート]を選択し、[クリップボードにコピー]と[ダウンロード]のどちらかを選択します。
グラフィックビューの画像がコンピュータに保存され、ワードプロセッシングやプレゼンテーションドキュメントに挿入できるようになりました。
☆☆☆ 訳文終わり ☆☆☆
first step に付いてはこんなところです。是非参考にしてみて下さい。
では今日も1日の習慣を始めてます。小さな一歩・挑戦を試みています。
閲覧(17452)
| コメントを書く |
|---|
|
コメントを書くにはログインが必要です。 |





 前の日記
前の日記